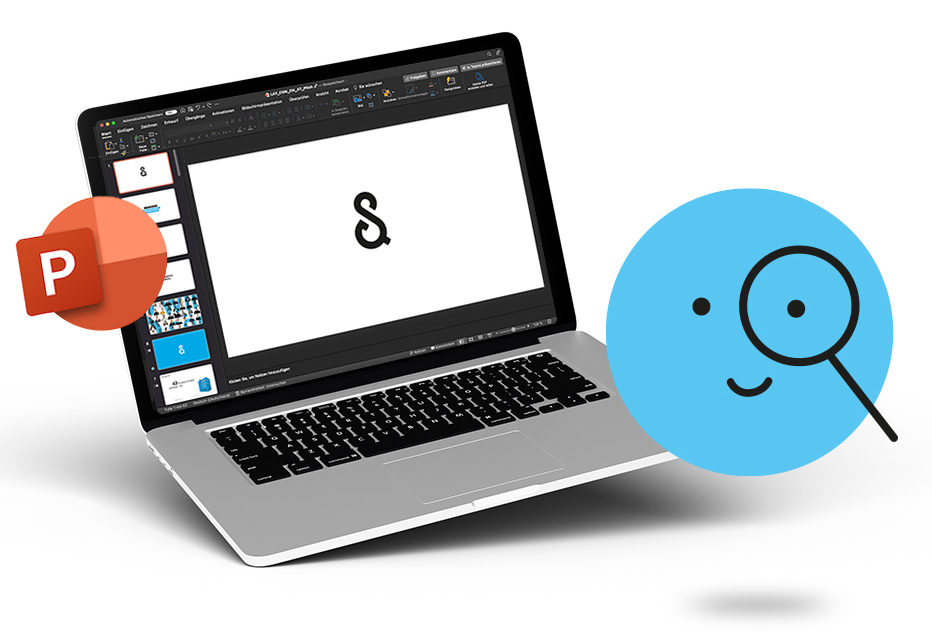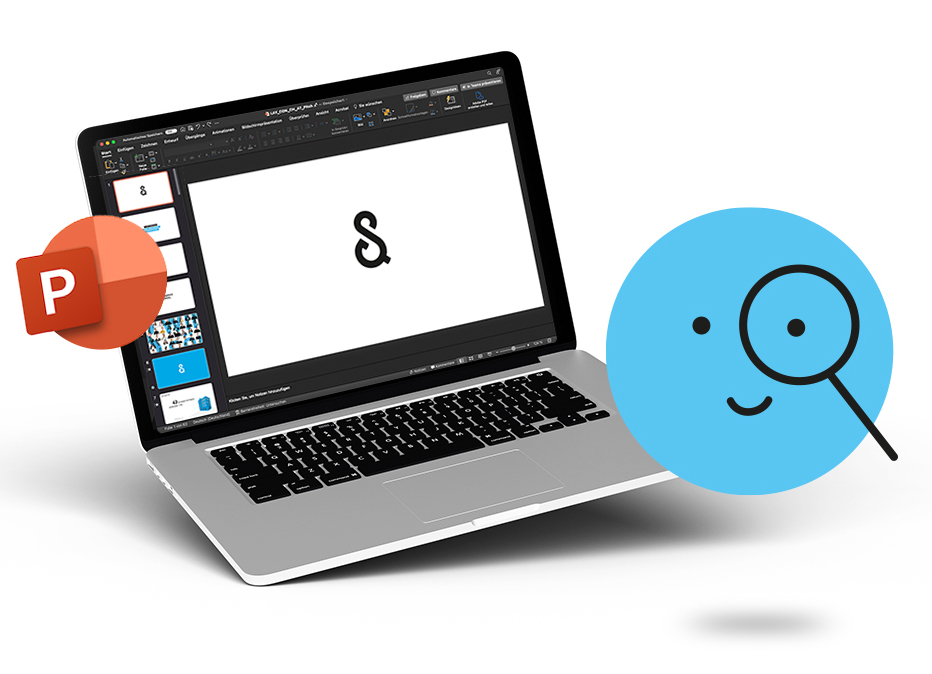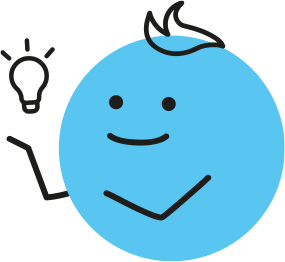Das Comeback von PowerPoint – 10 Tipps, um von Keynote auf PowerPoint umzusteigen
PowerPoint-Tipp 1: Bilder freistellen
PowerPoint-Tipp 2: Piktogramme einfügen und umfärben
PowerPoint-Tipp 3: Textfeld als Standard festlegen
PowerPoint-Tipp 4: Screenshots ohne Zwischenablage einfügen
PowerPoint-Tipp 5: Direkt auf Folien malen
PowerPoint-Tipp 6: Bildgröße komprimieren
PowerPoint-Tipp 7: Export von Notizen
PowerPoint-Tipp 8: Feedback über Kommentare geben
PowerPoint-Tipp 1
Bilder freistellen
Diese praktische Bearbeitungsfunktion hilft dir dabei, Fotos direkt in PowerPoint freizustellen.
Bild auswählen > Reiter „Bildformat“ > Farbe > Transparente Farbe bestimmen > Fläche auswählen > fertig
Keynote hatte eine sehr ähnliche Funktion. Der Umstieg ist hier also easy 😉
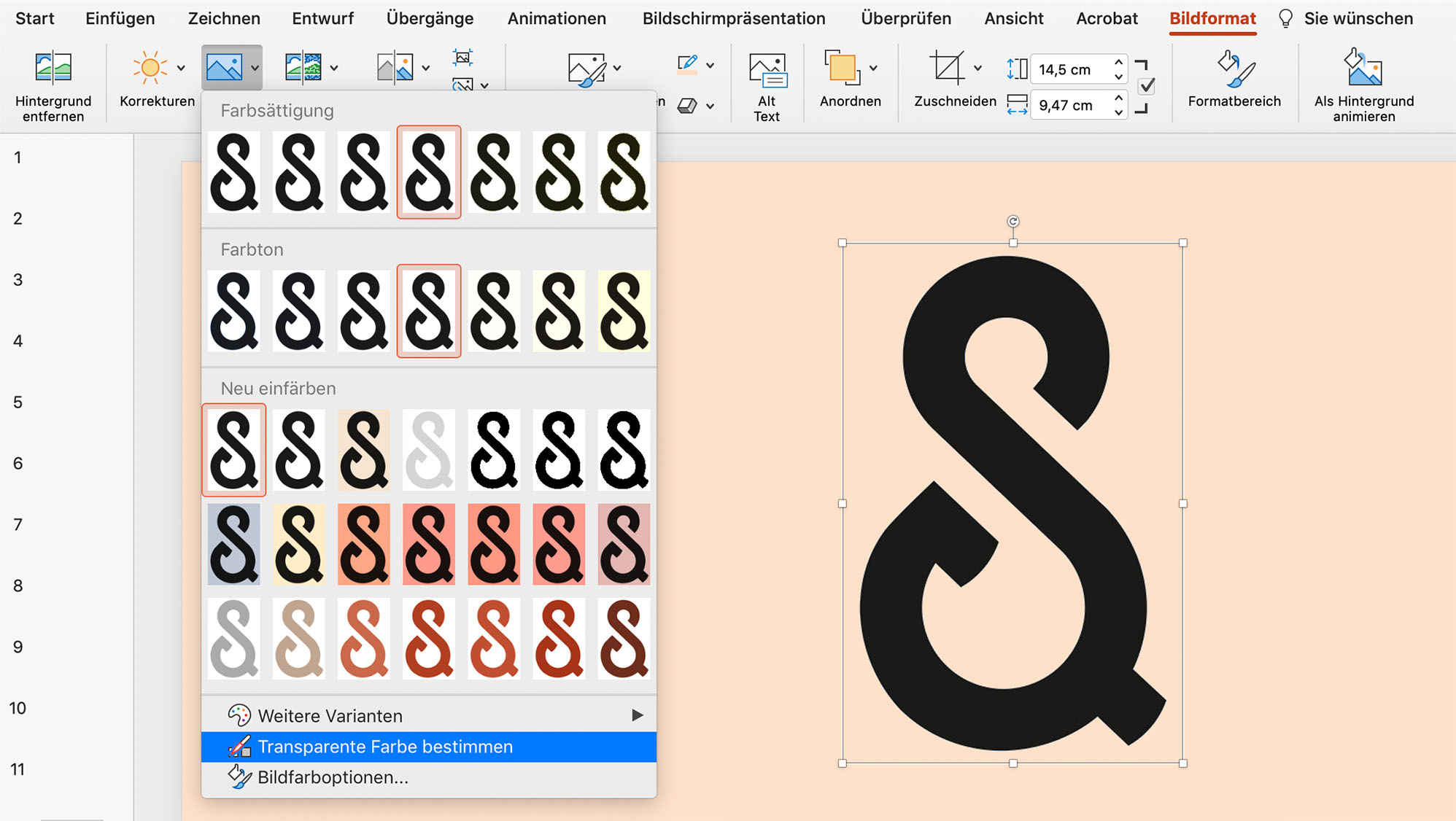
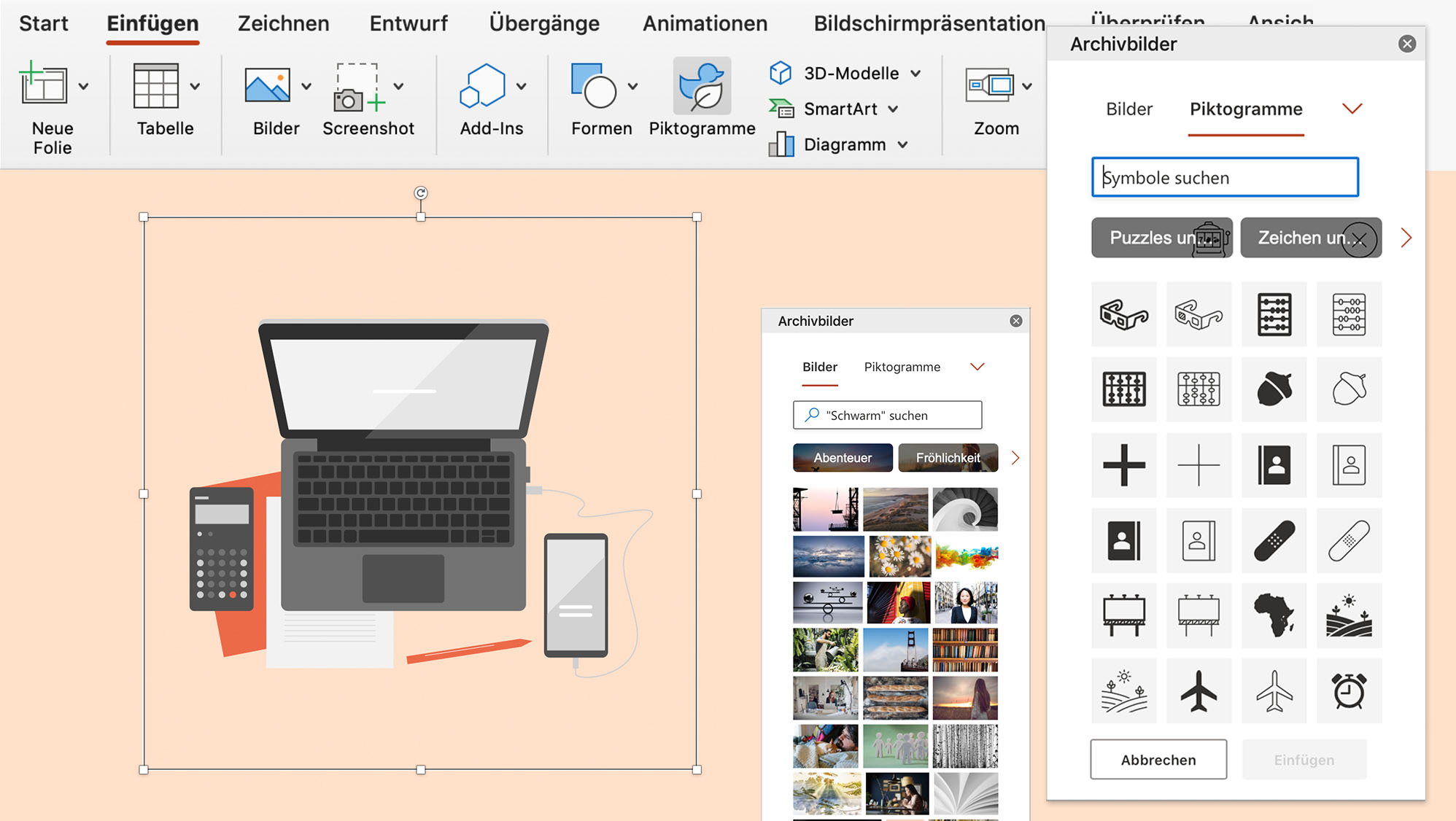
PowerPoint-Tipp 2
Piktogramme einfügen und umfärben
Mit Piktogrammen und Icons lässt sich ein Thema schnell visuell hervorheben und komplizierte Inhalte werden vereinfacht dargestellt. Diese können frei skaliert und in PowerPoint sogar direkt umgefärbt werden.
So geht’s: Menü > Einfügen > Piktogramme > Suche
Im gleichen Reiter findest du auch ein Bildarchiv, aus dem du dir direkt Fotos oder Illustrationen ziehen kannst. Hier stehen auch lizenzfreie Icons zur Verfügung. Konkrete Piktogramm-Wünsche können über die Suchmaske gefunden werden.
Die Illustrationen gibt es bei Keynote nicht konkret, sie fallen unter „Formen“ und sind einfarbige Illustrationen. Bei PowerPoint ist mehr Abwechslung zu finden.
PowerPoint-Tipp 3
Textfeld als Standard festlegen
Hilfreich im Alltag ist die Funktion „Standardtextfeld“. Diese sorgt für Einheitlichkeit auf den Folien und reduziert unnötige Arbeitsschritte.
Ein zuvor erstelltes Textfeld kann bezüglich Farbe, Schriftgröße und Schriftschnitt angepasst werden. Die definierten Einstellungen können als Standard festgelegt und für weitere Textfelder genutzt werden. Diese Funktion geht auch für Formen, also z. B. Farbe, Kontur, Konturstärke etc.
So geht’s: Einfach Text oder Form markieren, rechter Mausklick „Als Standard festlegen“ auswählen.
Hinweis: Es können nicht mehrere Standards festgelegt werden und die gespeicherten Einstellungen auch nicht übergreifend genutzt werden.
Diese Funktion gibt es in Keynote nicht und ist eine echte Hilfe beim täglichen Arbeiten mit PowerPoint. Daumen hoch!
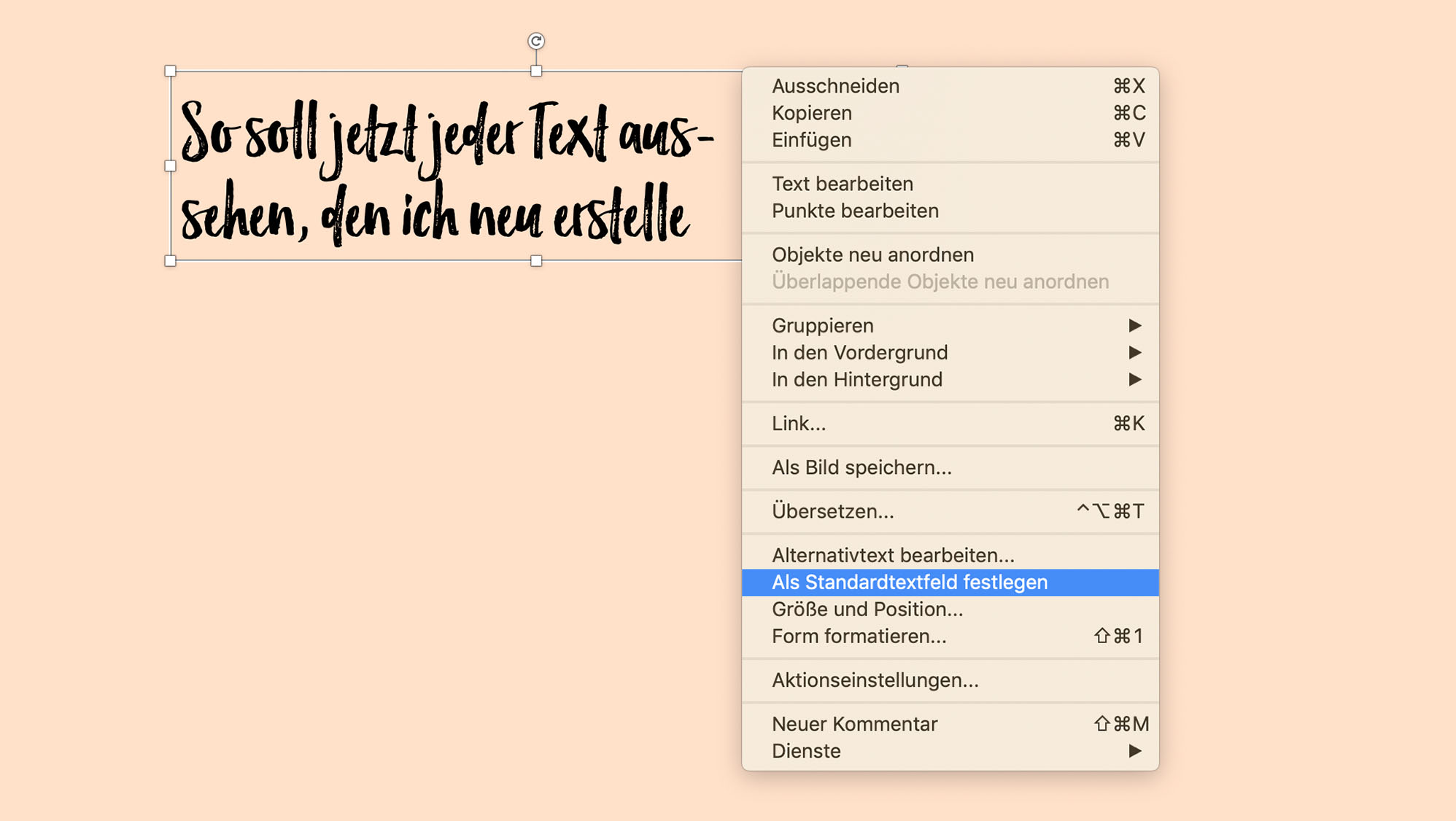
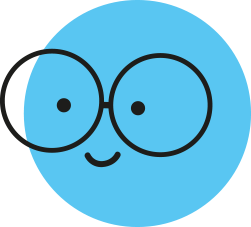
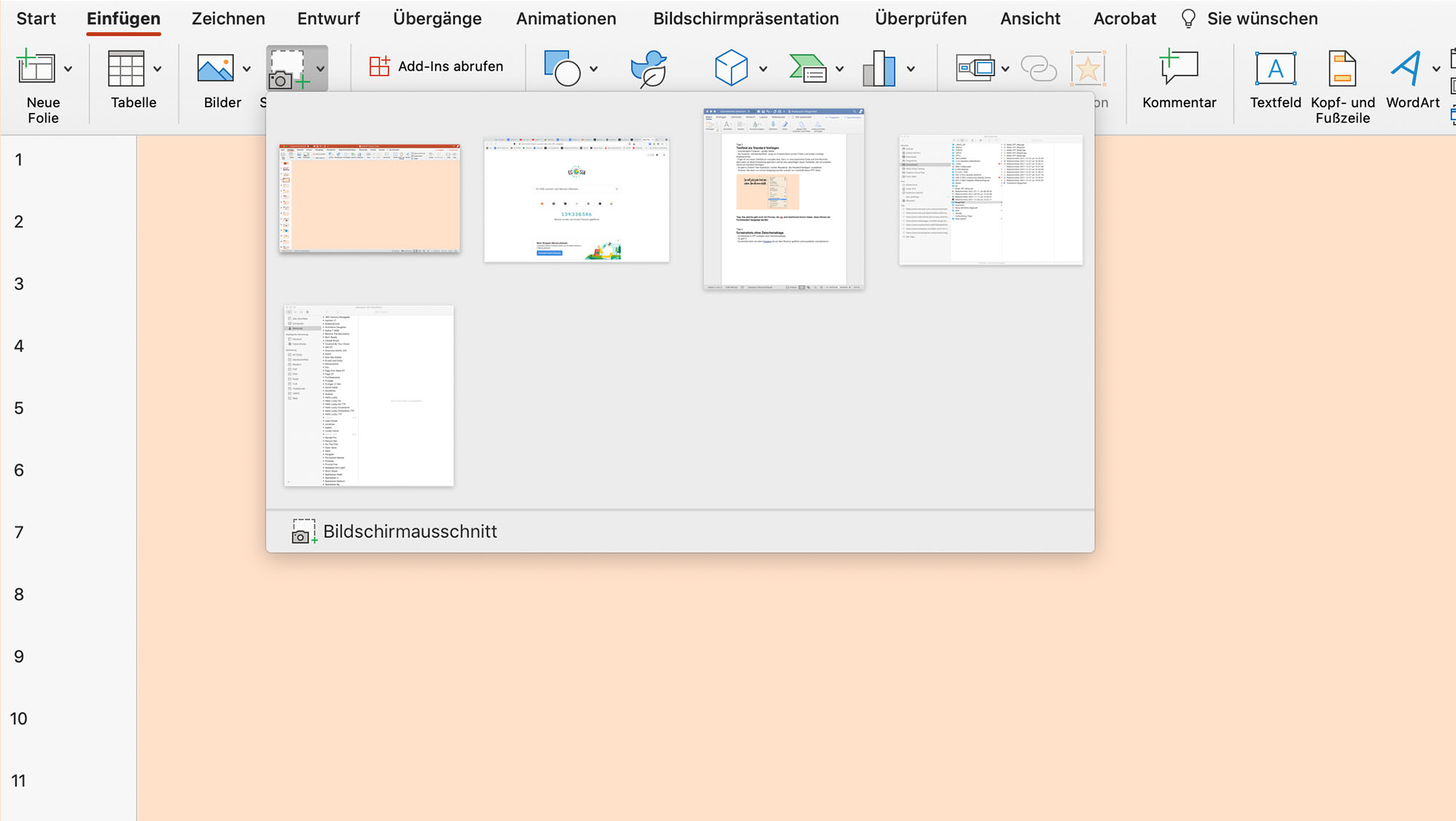
PowerPoint-Tipp 4
Screenshots ohne Zwischenablage einfügen
Manchmal ist es erforderlich, einen Screenshot in eine Präsentation einzufügen. Hierfür gibt es 2 Möglichkeiten:
Möglichkeit 1: Menü Einfügen > auf Screenshot klicken und Screen auswählen.
Der Screenshot wird automatisch platziert. Es werden alle Fenster, die auf dem Rechner geöffnet sind, angezeigt.
Möglichkeit 2: Das Snipping Tool erfasst den Bildschirm ganz oder in Ausschnitten. Es gibt die Möglichkeit, eine Freiform, ein Rechteck oder ein Bildschirmfenster auszuwählen. Die Tastenkombination CMD + UMSCHALT + S öffnet das Snipping Tool.
Auch diese Funktion gibt es in Keynote nicht.
PowerPoint-Tipp 5
Direkt auf Folien malen
Das Freihand-Feature kann nützlich sein, um z. B. wichtige Themen einzukreisen oder zu unterstreichen. Das Gemalte ist danach auch skalier- und editierbar.
Im Menü auf „Zeichnen“ gehen und Stift auswählen. Mit Doppelklick auf einen Stift kann die Stiftdicke und Farbe ausgewählt werden.
Pfeile oder Unterstreichungen können auch direkt während einer Präsentation vorgenommen werden, um zu betonen oder Verbindungen zu verdeutlichen. In der Bildschirmpräsentationsansicht findet sich diese Funktion in der unteren linken Ecke der Folie. Hier das Stift-Tool auswählen und losmalen.
Hier ist Keynote der klare Gewinner. Hier kann man mit dem „Freiformwerkzeug“ freie Vektorformen erstellen und zusätzlich gibt es auch ein Stift-Tool ähnlich den von PowerPoint.
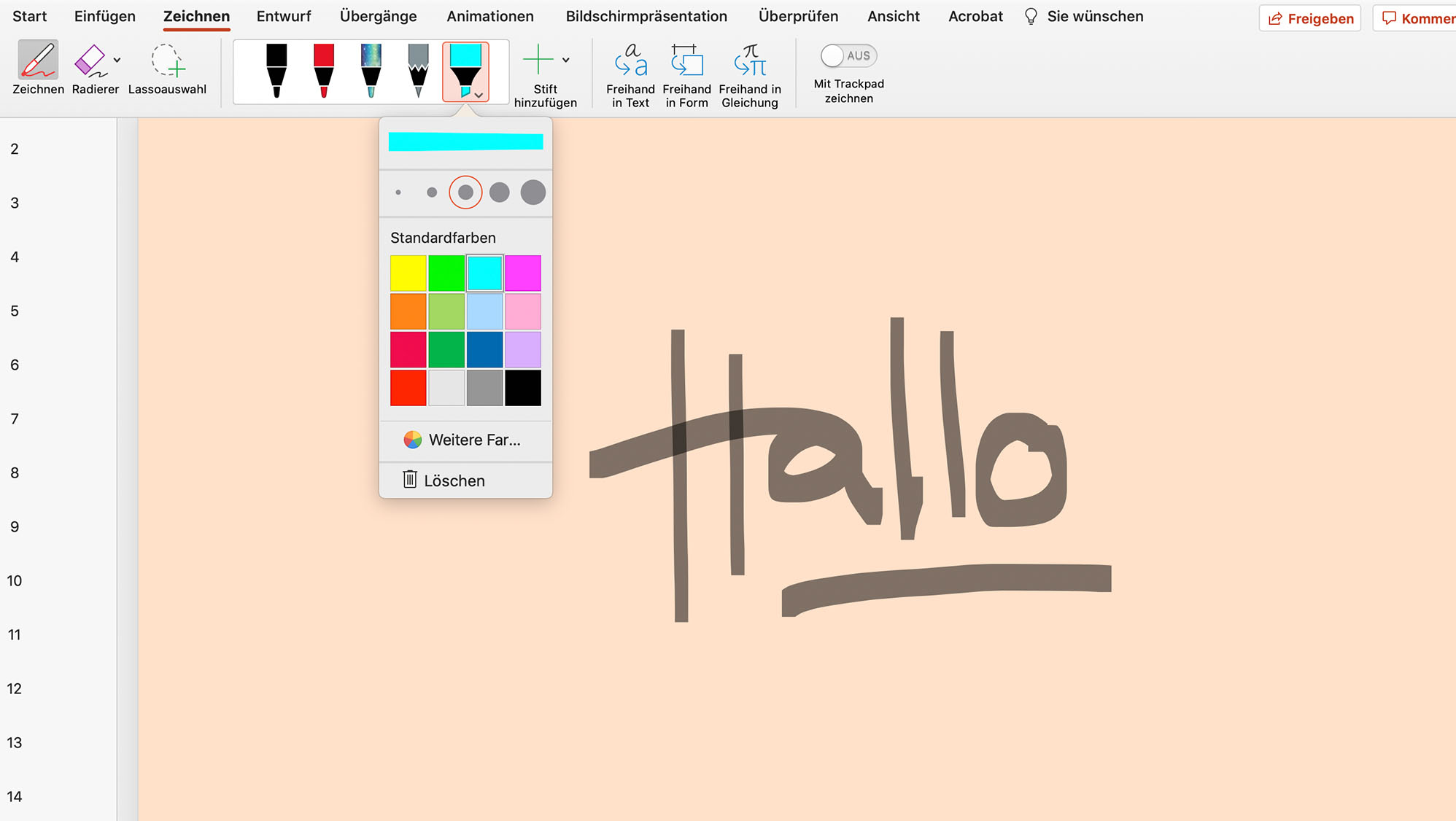
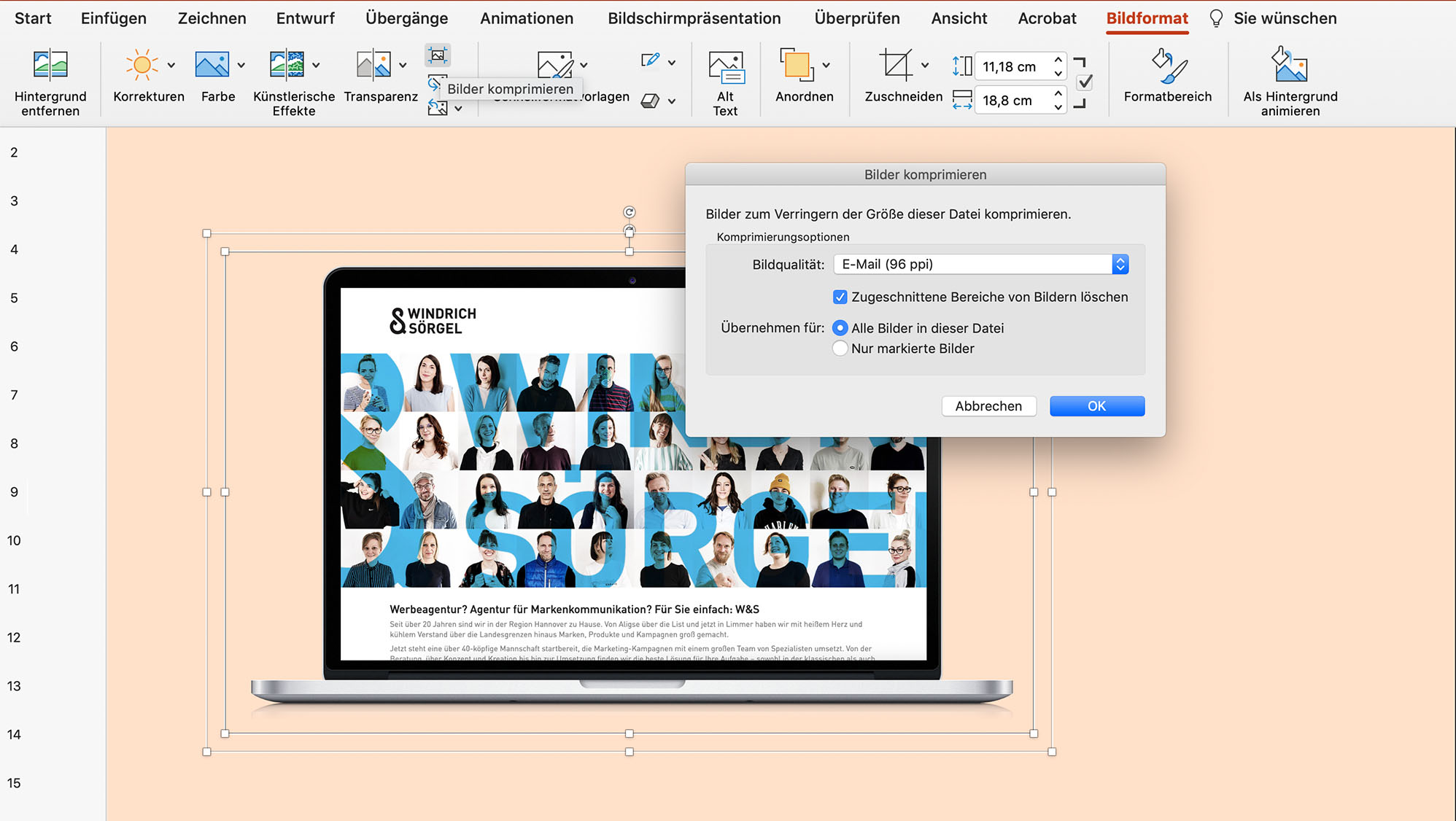
PowerPoint-Tipp 6
Bildgröße komprimieren
Die Dateigröße einer PowerPoint-Präsentation wird mit dem Verwenden von Grafiken und Bildmaterial schnell ziemlich groß. Dies kann zu Problemen führen, wenn man die Präsentation als E-Mail versenden möchte. Deswegen solltest du Grafiken unbedingt komprimieren.
Das geht wie folgt:
Menü „Bildformat“ > Bild komprimieren, Fenster öffnet sich, Bildqualität auswählbar > Auswahl zwischen „Alle Bilder in dieser Datei“ oder „Nur markierte Bilder“ komprimieren
Bei Keynote war eine ähnliche Funktion unter „Mediendateigröße reduzieren“ zu finden.
PowerPoint-Tipp 7
Export Notizen
Wichtige Notizen zu den einzelnen Präsentationsfolien können mithilfe von PowerPoint direkt exportiert und gedruckt werden. Mit dieser Funktion geht nichts für die nächste Präsentation verloren.
So geht’s: Datei > Drucken > Im Fenster bei Layout Notizen auswählen > Als PDF drucken
Shortcut: CMD + P
Bei Keynote war eine ähnliche Funktion unter „Exportieren PDF“ zu finden.
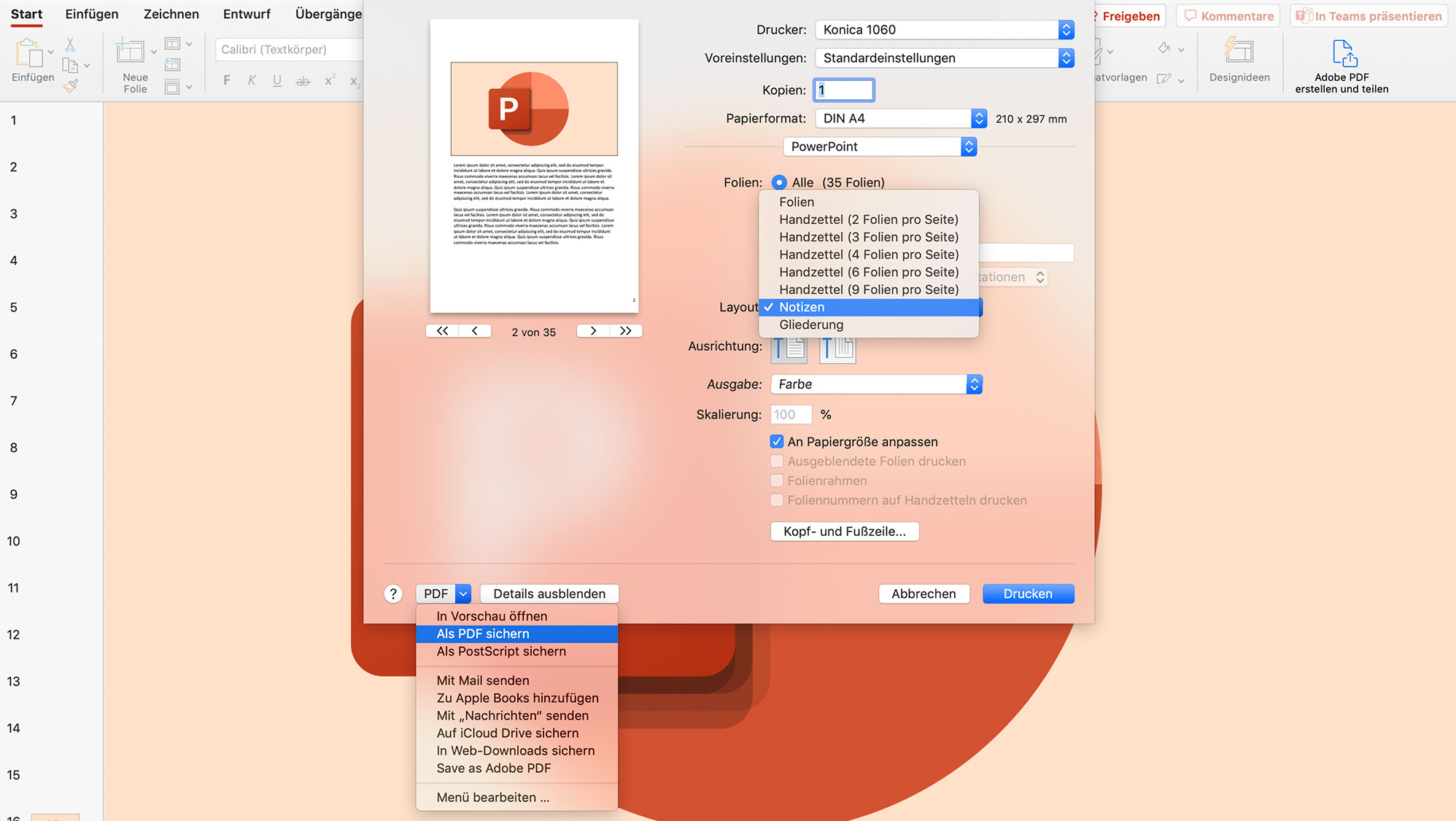
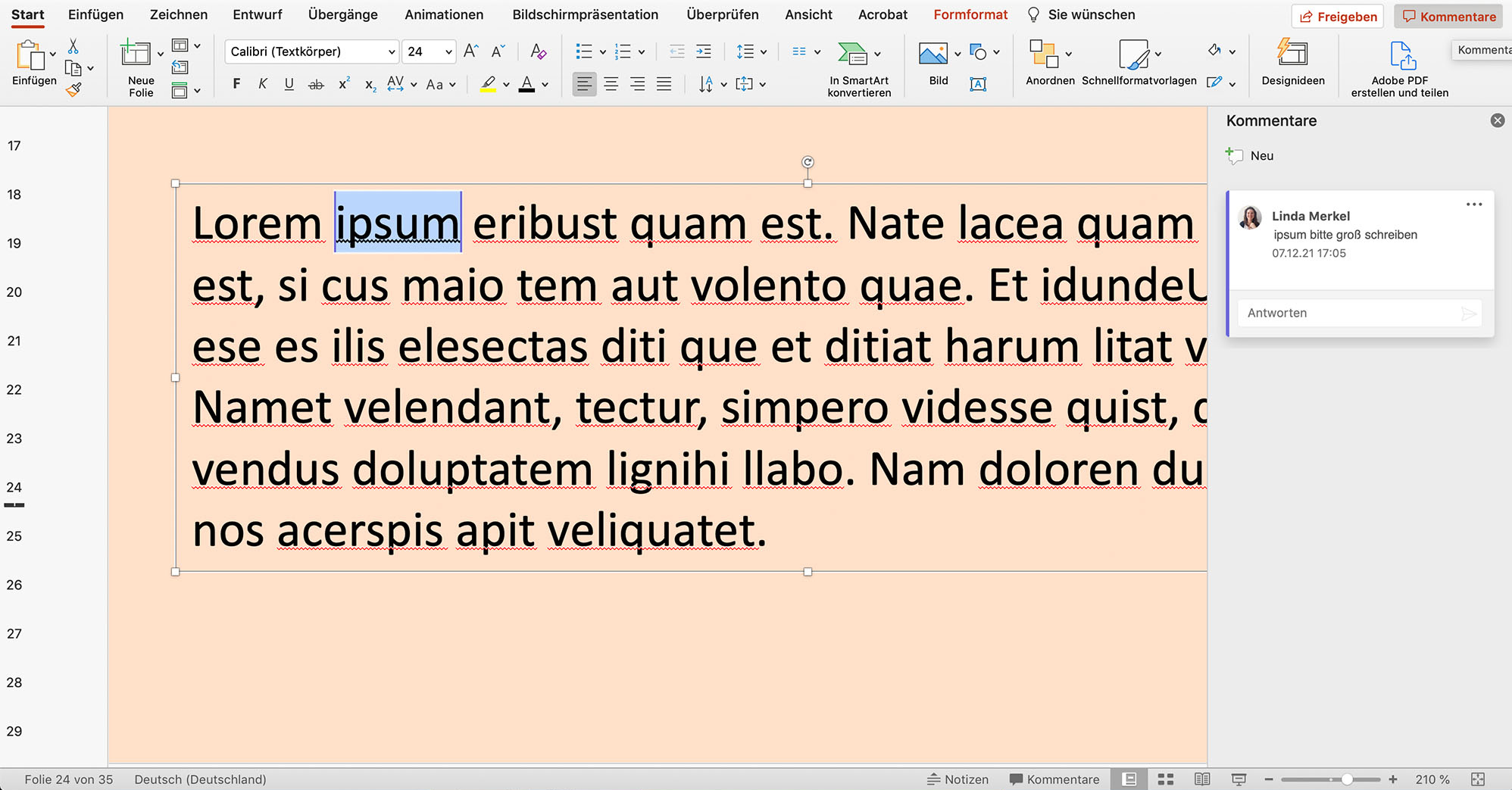
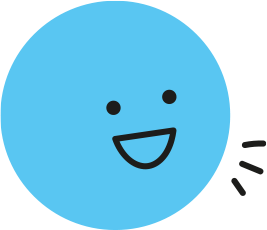
PowerPoint-Tipp 8
Feedback über Kommentare geben
Eigene Ideen, interne Korrekturen und ggf. sogar Kundenfeedback an der richtigen Stelle festhalten? Kein Problem mit der Kommentarfunktion! Durch Kommentare bleibt die Präsentation übersichtlich und einzelne Textstellen können wie in einem PDF ganz einfach markiert werden. Praktisch ist diese Funktion zum Beispiel bei Korrekturen aus dem Lektorat.
In der Fußzeile oder oben rechts im Menü neben Freigabe auf „Kommentare“ klicken.
Die Kommentare werden nun in der Seitenleiste aufgeführt und können nach und nach bearbeitet/durchgegangen werden.
Hier schlägt PowerPoint Keynote: Durch die Integration mit Teams können wir unsere Kollegen und Kolleginnen markieren und so viel nahtloser zusammenarbeiten.
Eine PowerPoint-Funktion ohne die wir uns die Teamarbeit an einer Präsentation gar nicht mehr vorstellen können. Ein klarer Vorteil gegenüber Keynote!
PowerPoint-Tipp 9
Folienformat ändern
Je nach Präsentationsform kann sich das Format einer Präsentation schnell ändern. Sollte ich meine Folien in 16:9 oder 4:3 anlegen? Und kann ich im Anschluss an eine Präsentation schnell und einfach ein Druck-PDF der Inhalte zur Verfügung stellen? Mit diesem Tipp lässt sich das Folienformat anpassen – je nach Einsatzbereich:
Reiter „Entwurf“ › Foliengröße › Format wählen oder auf „Seite einrichten“ gehen
Unter „Seite einrichten“ können noch mehr Bildschirmformate ausgewählt oder benutzerdefiniert angelegt werden (z. B. auch ein Hochformat).
Wichtiger Hinweis: Damit deine Bilder und Inhalte nicht verzerrt dargestellt werden, solltest du darauf achten, im Dialogfenster eine der beiden Optionen zu wählen:
Option 1: Passend skalieren
Bei dieser Option platzierst du den ursprünglichen Folieninhalt in der Mitte der Folie.
Option 2: Maximieren
Die Folieninhalte werden proportional zur neuen Folienbreite skaliert.
Eine ähnliche Funktion gibt es auch in Keynote.
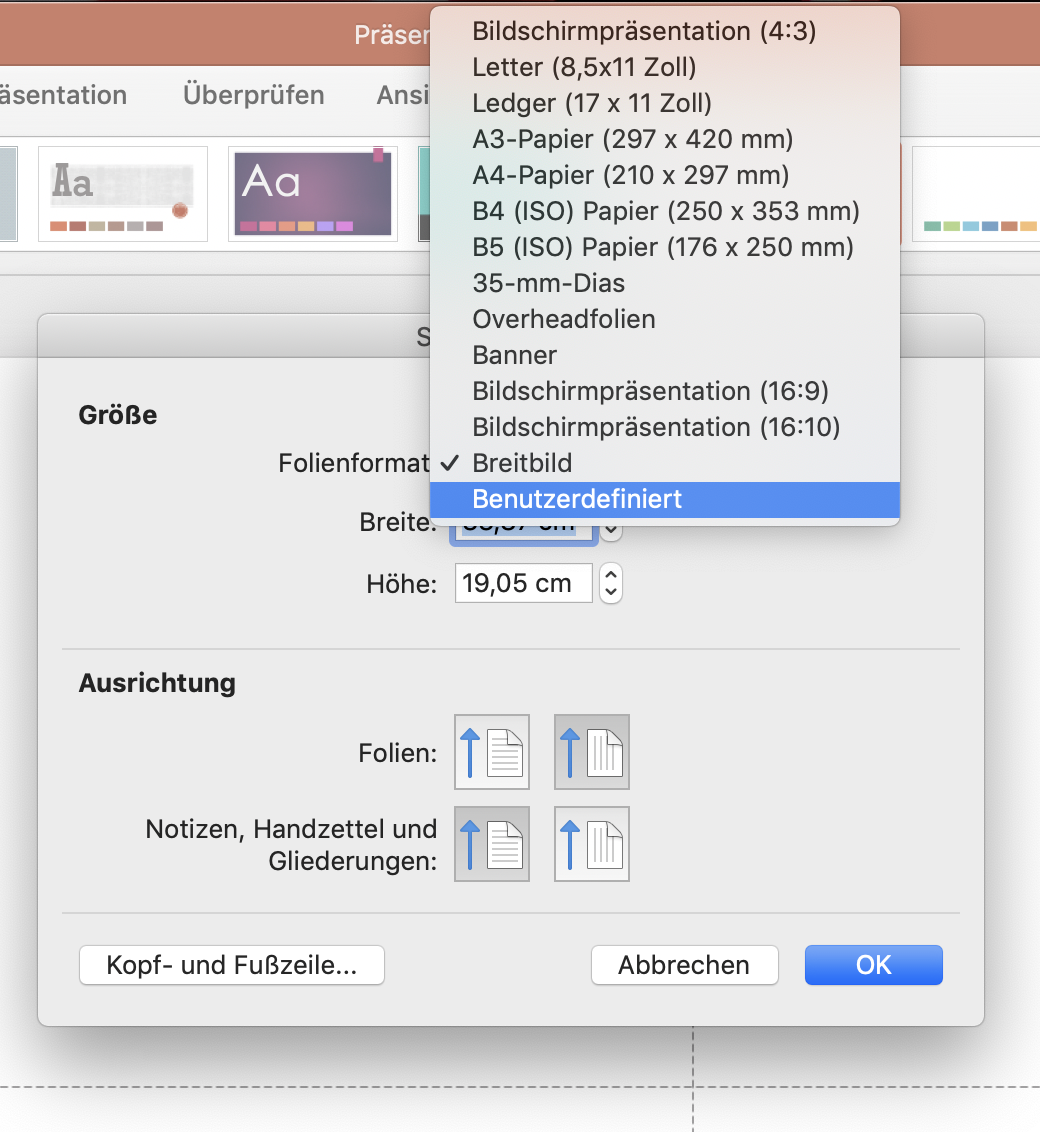
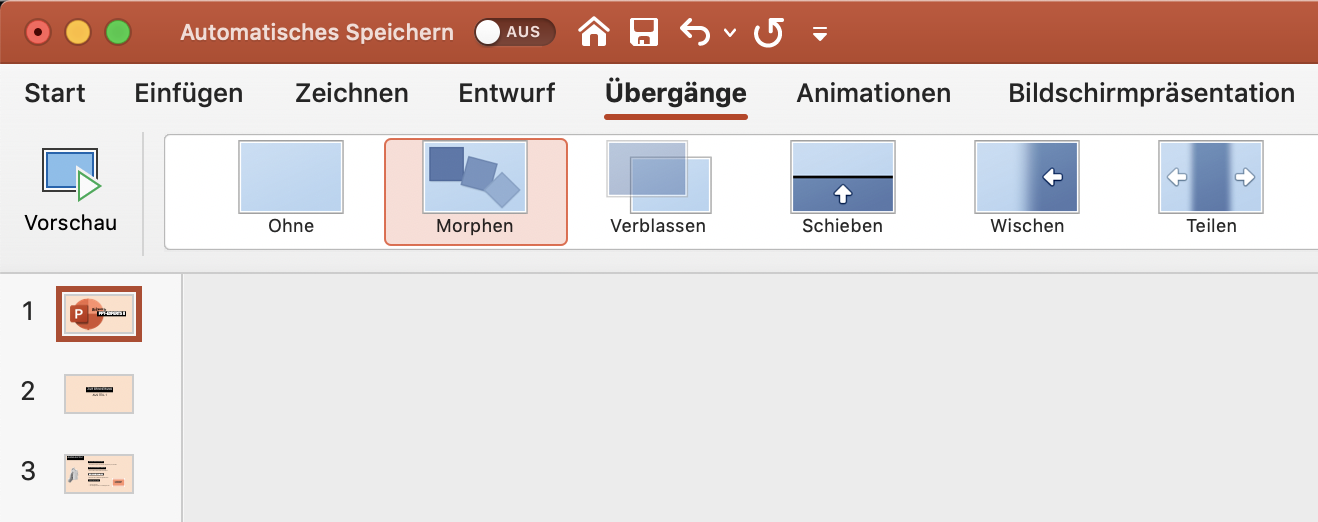
PowerPoint-Tipp 10
Folienübergänge animieren
Seit Microsoft 365 gibt es in PowerPoint den Folienübergang „Morphen“, der einen geschmeidigen und modernen Übergang zweier Folien erzeugt.
Einfach mal ausprobieren: Auf Folie 1 ein beliebiges Textfeld im oberen Rand des Charts platzieren, Folie duplizieren und Text in die Mitte der Folie schieben. Beide Folien markieren und über den Reiter „Übergänge“ auf „Morphen“ klicken. Jetzt in der Vorschau ansehen.
In Bezug auf Animationen hat Keynote die Nase noch weit vorn. Es gibt bei Keynote einfach deutlich mehr Animationsmöglichkeiten und Aktionen. Der „Morphen“-Effekt ähnelt der Animation „Zauberei“ bei Keynote.
Folienübergänge waren natürlich bereits mit Keynote möglich. Jedoch bietet PowerPoint noch mal mehr Auswahl. Viele Übergänge und Animationen sind aus unserer Sicht aber etwas drüber und weniger ist mehr. Daher gibt es hier ein Unentschieden.